1. 먼저 기기 뒷면으로 가서 각 테스터 유닛의 전원 케이블을 하나씩 연결합니다.


2. 이더넷 케이블을 사용하여 테스터를 코트롤 유닛에 연결하고, 이더넷 케이블을 사용하여 테스터를 순서대로 데이지 체인 방식으로 연결합니다.


3. 항공 플러그 라인을 각 장치의 해당 채널 연결 포트에 삽입합니다.

4. 장비를 컴퓨터에 연결합니다.
이더넷 케이블을 사용하여 제어 장치를 컴퓨터에 직접 연결하거나 스위치 또는 라우터를 사용하여 컴퓨터를 제어 장치에 연결합니다.
라우터를 사용하는 경우 이더넷 케이블이 LAN 포트에 연결되어 있는지 확인합니다.


전원 공급 장치를 연결하고 기기를 켭니다. 제어 장치와 테스터의 화면에 불이 켜집니다.
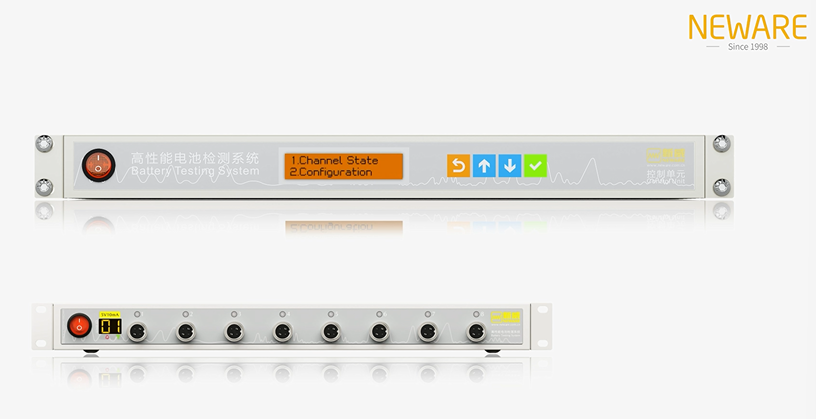
기기 본체의 라벨에서 다음 정보를 확인할 수 있습니다: 제어 장치 번호, 제어 장치 IP, 서버 IP.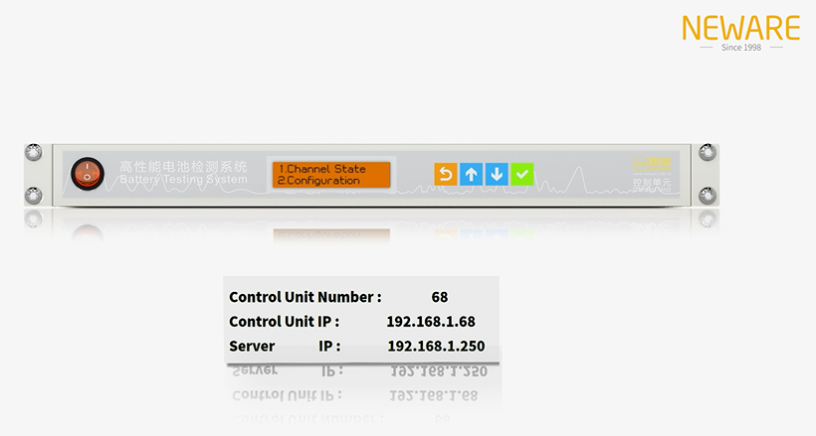
본체에 있는 4개의 버튼은 왼쪽에서 오른쪽으로 "뒤로", "늘리기", "줄이기", "확인" 순입니다.
컨트롤 유닛 디스플레이의 메인 메뉴에는 두 가지 옵션이 있습니다: 채널 상태(항목 1) 및 구성(항목 2).
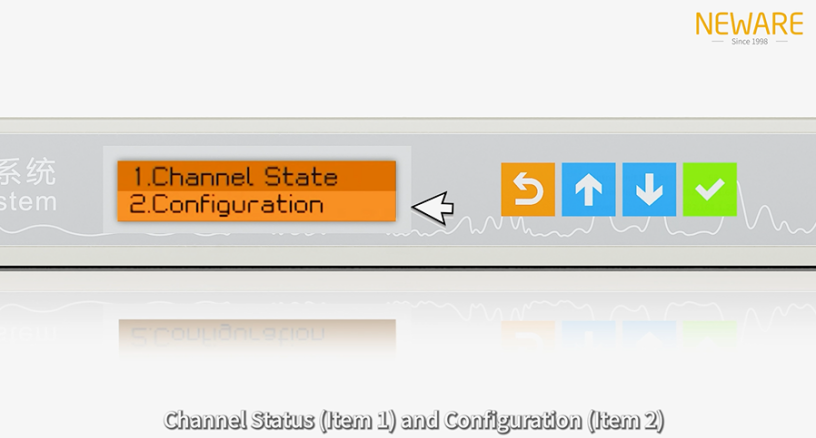
1.두 번째 옵션인 "구성"을 선택하고 확인을 눌러 하위 메뉴로 들어갑니다.
2. 하위 메뉴의 첫 번째 항목인 장치 ID: 68은 제어 장치 식별자를 나타냅니다.
두 번째 항목: Get IP Addr: 수동은 수동과 자동의 두 가지 모드를 포함하는 IP 주소 가져오기 방법을 나타냅니다.
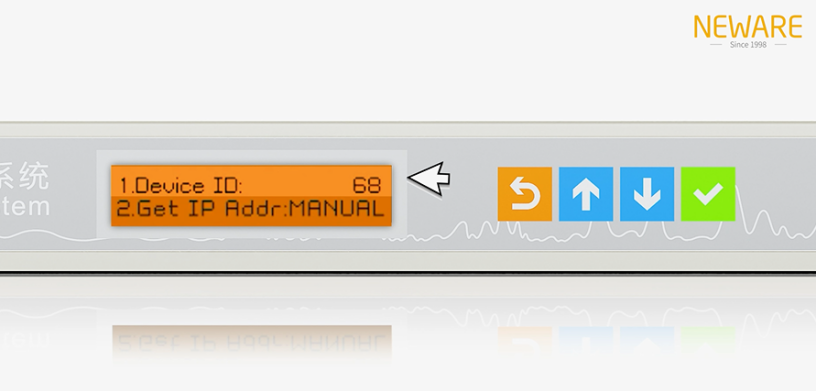
항목 3: MAC 주소는 실제 주소를 의미합니다.
항목 4: "LP"는 로컬 IP를 의미하며, 공장 출하 시 라벨에 따라 설정해야 합니다.

항목 5: SM(서브넷 마스크)은 고정값입니다.
항목 6: GW(게이트웨이)는 192.168.1.1로 설정되어 있으므로 변경할 필요가 없습니다.

항목 7: SP는 서버 IP 주소로, 192.168.1.250으로 설정됩니다.
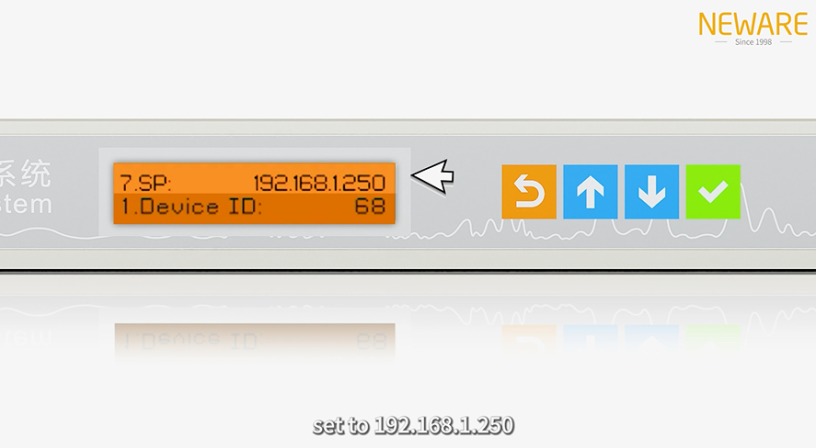
서버 IP 주소와 컴퓨터의 로컬 연결에 사용되는 IP 주소(예: WIN10 및 WIN11의 이더넷)가 일치해야 합니다.
그렇지 않으면 컴퓨터에 연결할 수 없습니다.
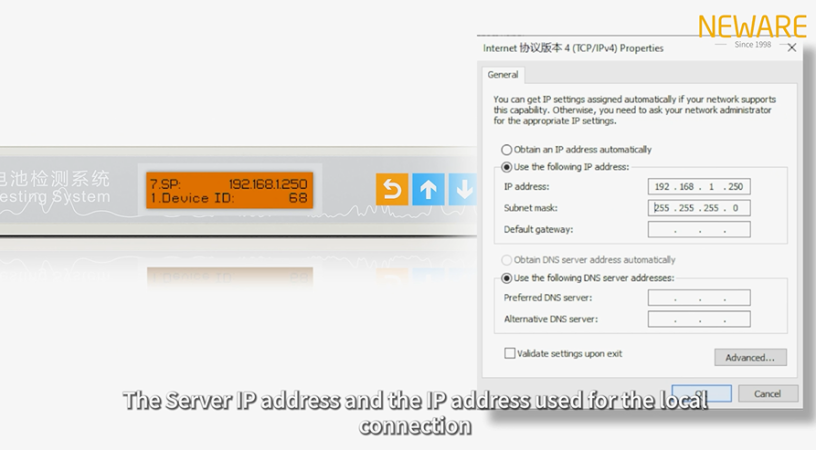
주의: 하나의 네트워크 어댑터를 두 개의 IP 주소로 구성하는 것은 권장하지 않습니다.
컴퓨터에서 인터넷에 동시에 접속하면서 장치에 연결해야 하는 경우, 무선 네트워크 어댑터를 구성하거나 USB-이더넷 어댑터를 사용하거나 이중 네트워크 카드가 있는 컴퓨터를 사용하는 것이 좋습니다.
BTS를 설치하기 전에 컴퓨터가 다음 요구 사항을 만족하는지 확인하세요:
1. CPU: 인텔 코어 i5 이상.
2. RAM: 8GB 이상.
3. 하드 드라이브 공간: 1TB 이상.
4. 운영 체제: Windows 7 64비트, Windows 10 또는 Windows 11 64비트를 설치하는 것이 좋습니다.
5. 새 컴퓨터를 사용하면서 메모리 공간을 분할해야 하는 경우, 소프트웨어 설치를 위해 시스템 디스크 이외의 디스크에 최소 400GB의 사용 가능한 공간이 있는지 확인하세요.
1단계: 방화벽 및 네트워크 보호 해제하기.
Windows 보안으로 들어갑니다. "바이러스 및 위협 보호"를 클릭합니다. "바이러스 및 위협 보호 설정" 아래에서 "설정 관리"를 찾아 "실시간 보호", "클라우드 제공 보호" 및 "자동 샘플 제출"을 끕니다.

그런 다음 왼쪽 컬럼에서 "방화벽 및 네트워크 보호"를 클릭합니다. "도메인 네트워크", "비공개 네트워크", "공용 네트워크"를 끕니다.
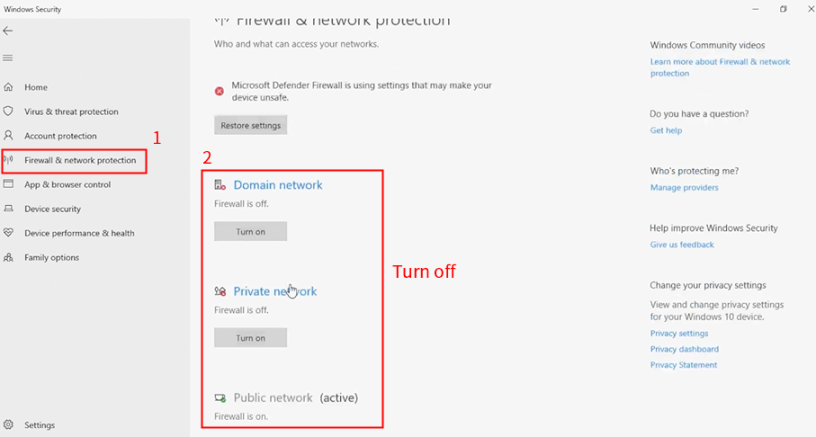
2단계: 컴퓨터를 절전 모드로 설정합니다.
컴퓨터 설정을 연 다음 시스템 설정에서 "전원 및 절전"을 찾습니다. "화면 및 절전"을 클릭하고 두 옵션을 모두 "안 함"으로 설정합니다.
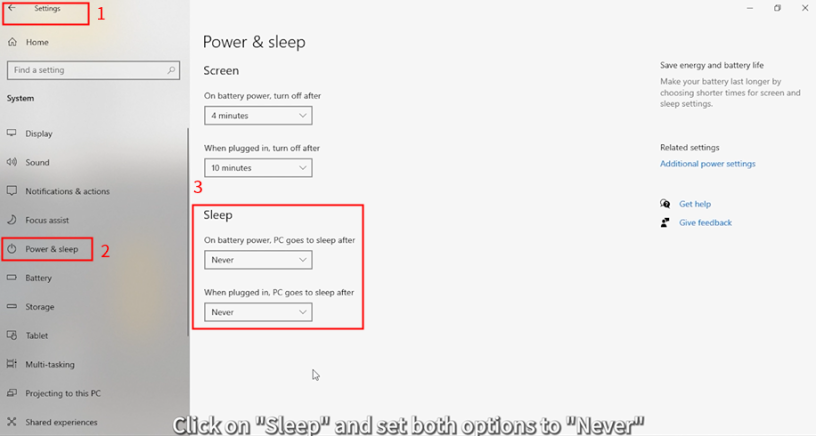
이 가이드는 Windows 11을 기준으로 작성되었으며, 다른 버전의 Windows를 사용하는 경우 약간 다를 수 있습니다.
PC IP 설정(WIN 11을 예로 들어 설명)
1. 접속 "제어판" . "네트워크 및 인터넷" 을 클릭합니다. "네트워크 및 공유 센터"에 접근합니다. 왼쪽 열에서 "어댑터 설정 변경"을 클릭합니다.
2."이더넷"을 마우스 오른쪽 버튼으로 클릭하고 "속성"을 클릭한 다음 "인터넷 프로토콜 버전 4(TCP/IPv4)" 항목을 선택합니다.
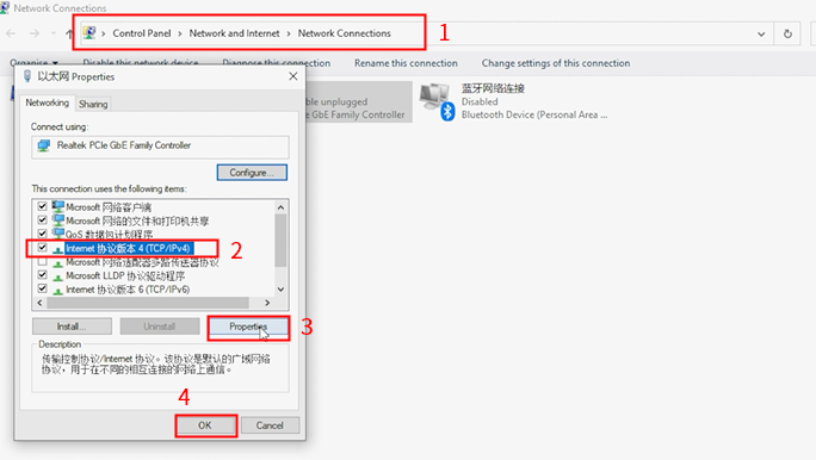
3."속성"을 클릭하고 "다음 IP 주소 사용"을 선택합니다. IP 주소 192.168.1.250을 수동으로 입력합니다.IP 주소는 제어 장치 서버의 IP 주소와 동일해야 합니다. 마스크 주소를 자동으로 감지하려면 "서브넷 마스크" 입력 상자를 클릭합니다. "확인"을 클릭한 다음 "닫기"를 클릭합니다.
다음으로 BTS 소프트웨어를 다운로드하는 방법을 보여드리겠습니다. 웹 브라우저를 열고 웹사이트 URL neware-usa.com을 입력합니다. 회사 공식 웹사이트에서 "소프트웨어" 섹션을 찾아 "BTS8.1"을 클릭한 다음 "NEWARE BTS8.0.1 다운로드"를 클릭합니다. 이 버전이 최신 버전입니다.
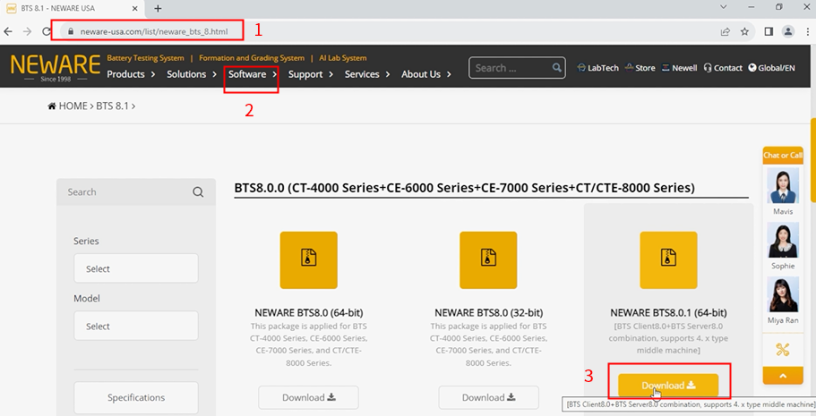
1. 소프트웨어를 성공적으로 설치하려면 360 Security와 같은 보안 소프트웨어를 종료하거나 해당 소프트웨어를 제거하세요. 또는 소프트웨어의 신뢰할 수 있는 영역에 BTS 소프트웨어 설치 폴더를 추가할 수 있습니다.
2. 파일을 다운로드한 후 압축을 풀고 압축이 풀린 폴더를 클릭합니다. 마우스 오른쪽 버튼을 클릭하고 "관리자 권한으로 실행"을 선택합니다.
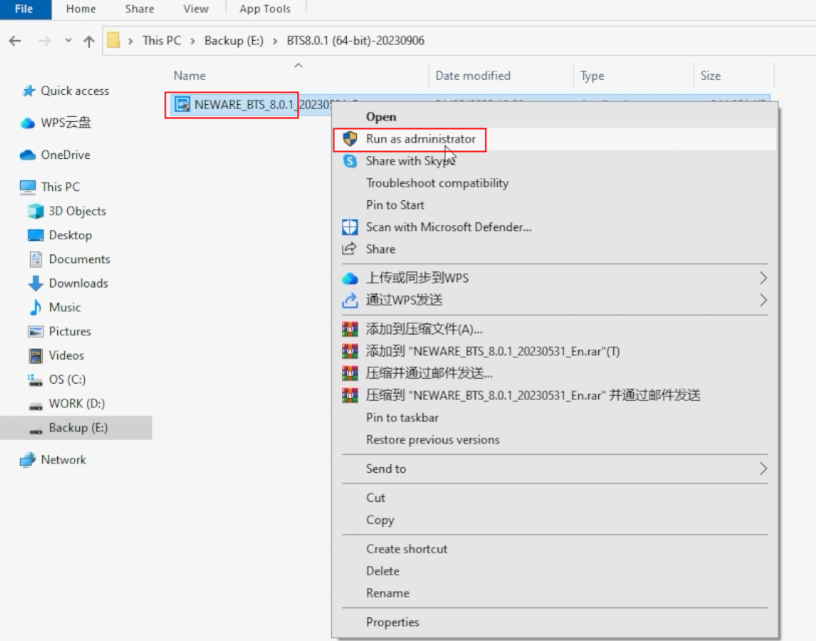
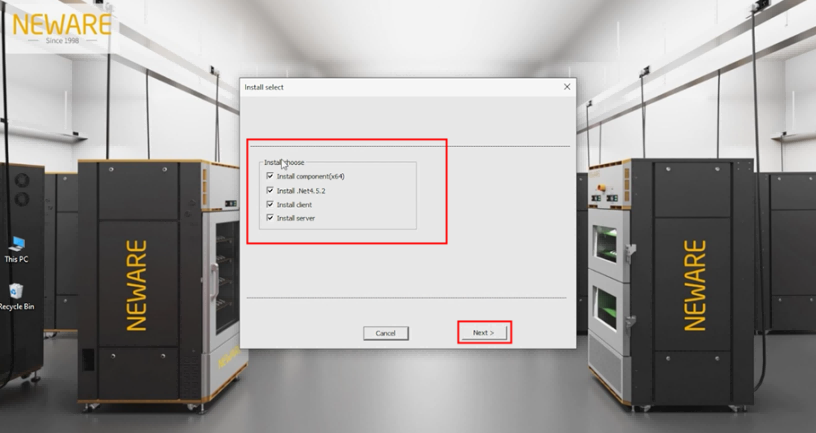
네 가지 옵션이 있는 페이지가 나타납니다. 모두 선택하고 "다음"을 클릭하세요.

"동의함"을 클릭한 후 "다음"을 클릭합니다.
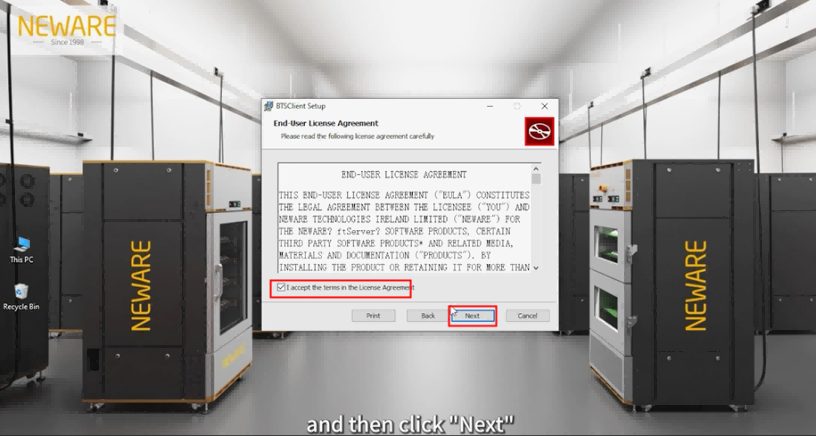
여기에서 소프트웨어의 설치 위치를 선택할 수 있습니다.

기본 위치에 설치합니다. "설치"를 클릭한 다음 "완료"를 클릭합니다.
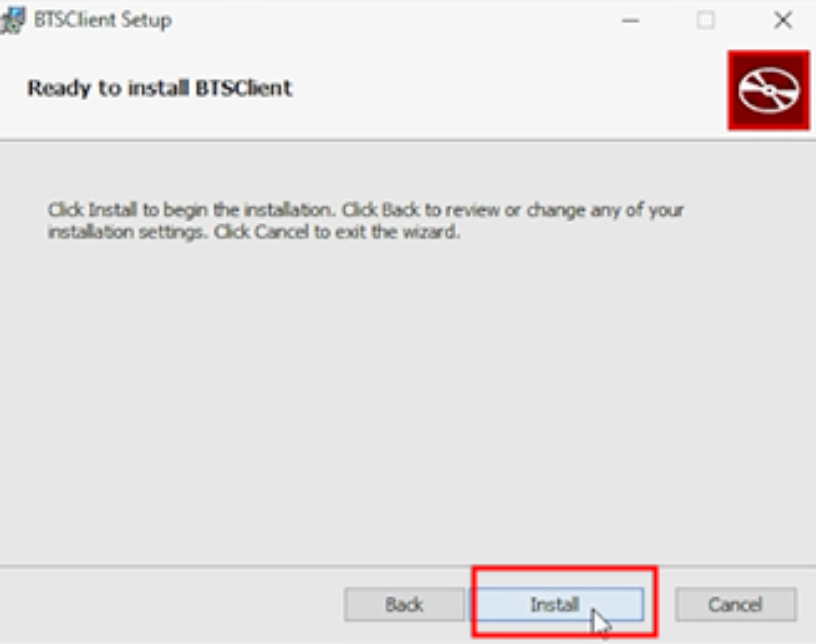
3. Python 및 서버 설치의 경우 화면의 지시에 따라 작업을 완료합니다.
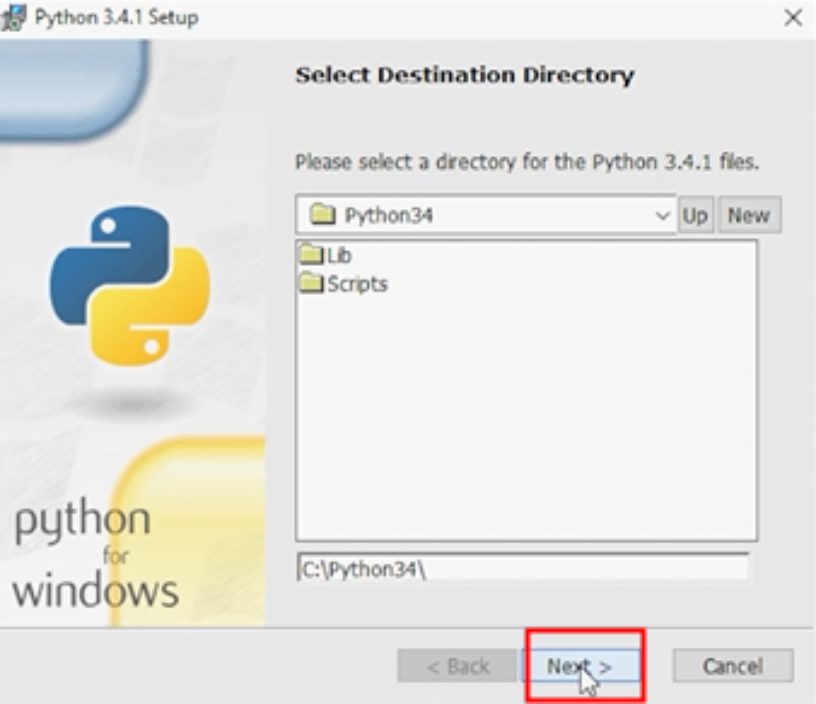
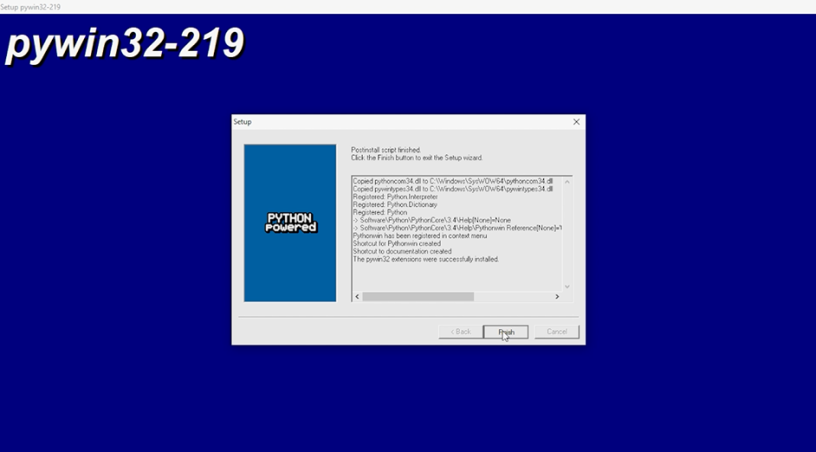
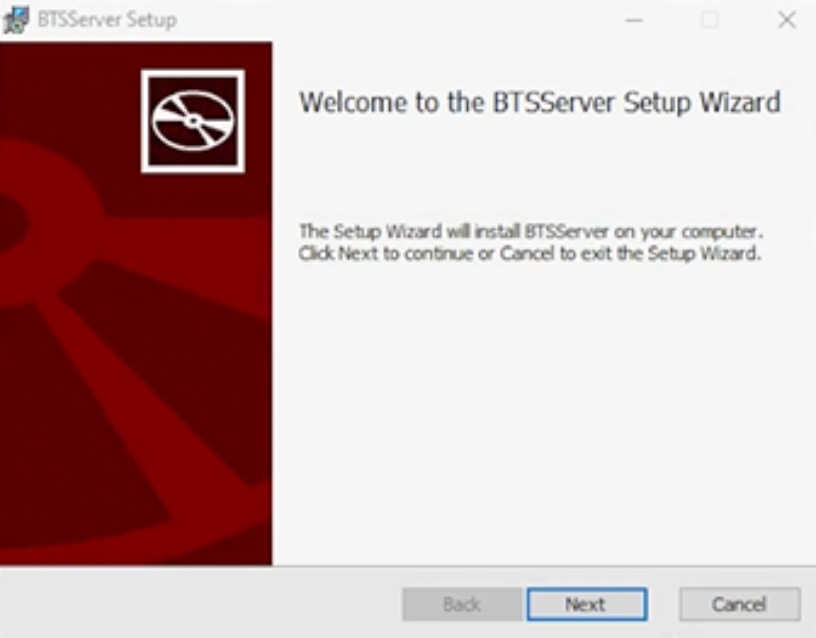
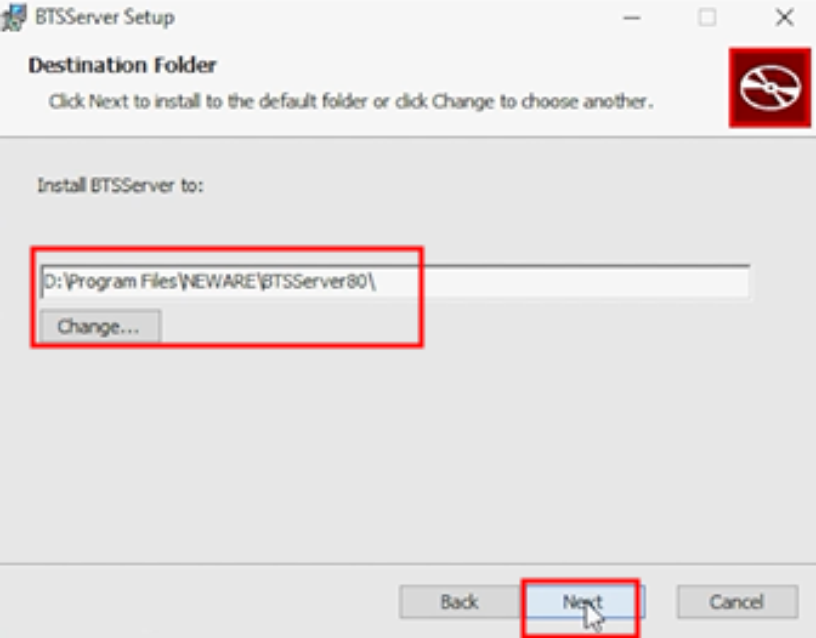
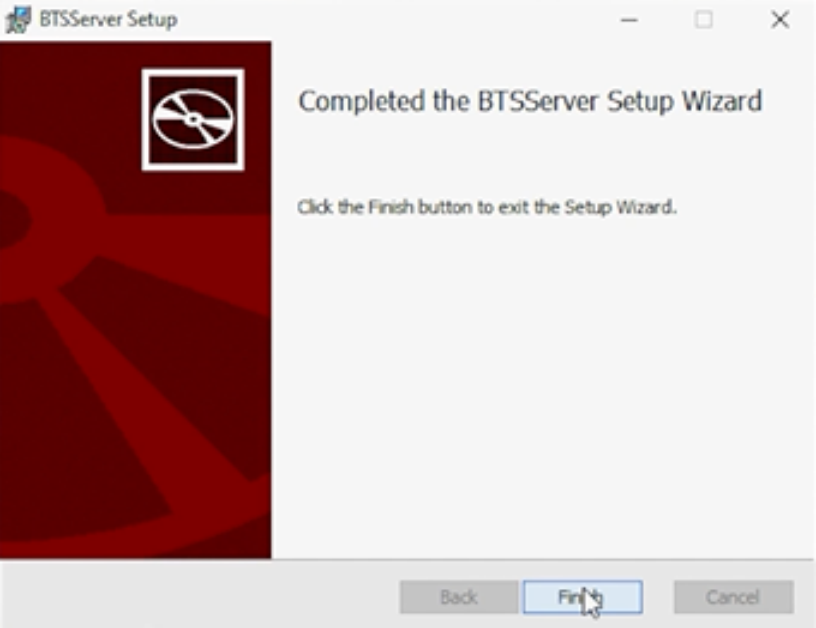
4. 소프트웨어 설치가 완료되면 BTS 소프트웨어를 엽니다. '사용자 로그인'을 클릭하고 다음 로그인 자격 증명을 사용합니다: 사용자 이름: admin, 비밀번호: neware.
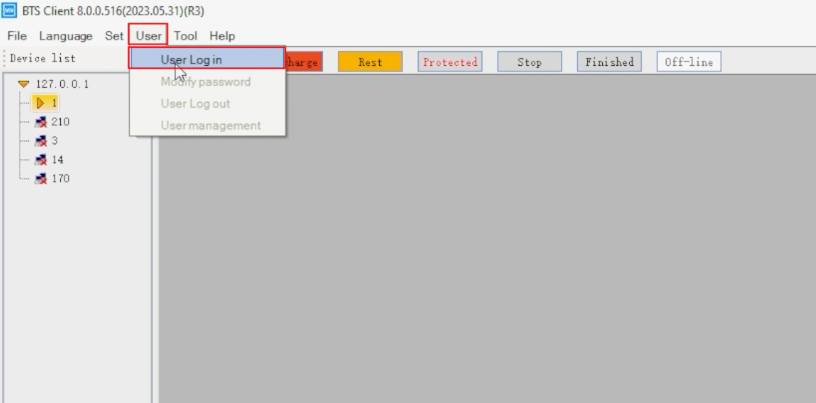
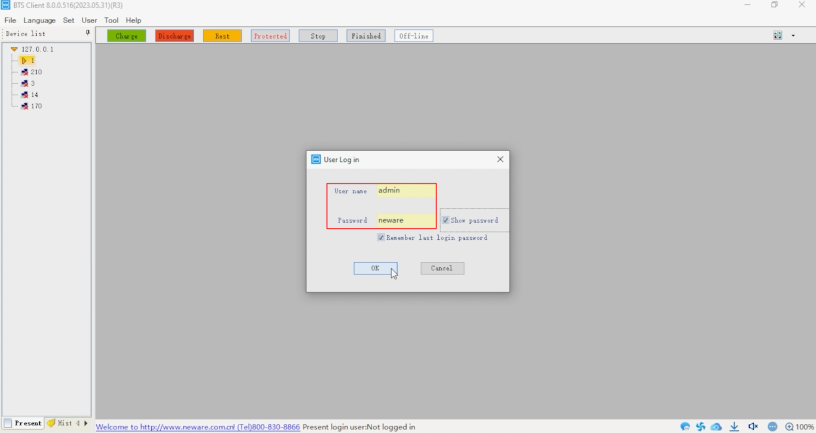
5. 그런 다음 "매핑 재설정(M)"을 마우스 오른쪽 버튼으로 클릭합니다. "메인 채널 기본 매핑 - 1x8"을 마우스 오른쪽 버튼으로 클릭하고 "보조 채널 기본 매핑 - 평균 매핑"을 마우스 오른쪽 버튼으로 클릭합니다.
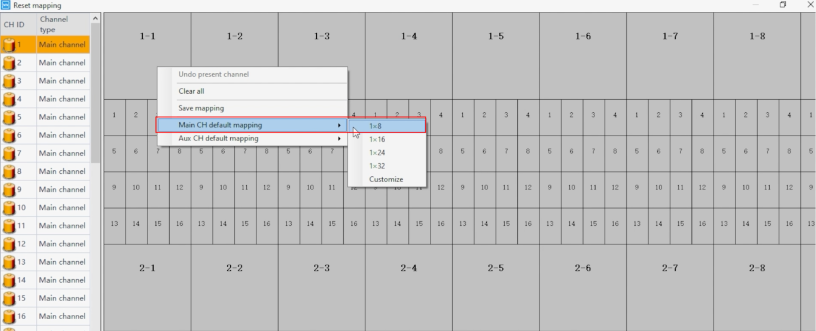
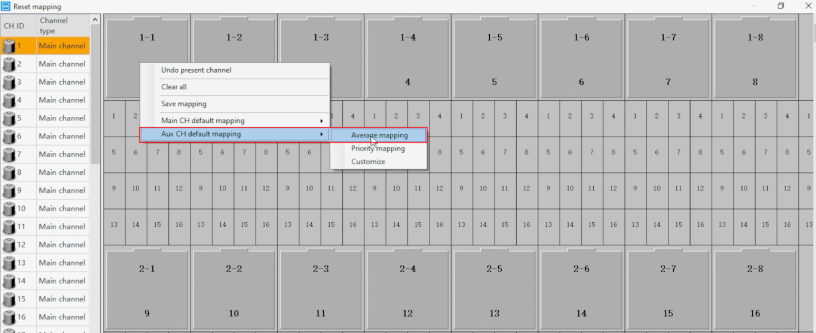
6. 이러한 선택을 마친 후 마우스 오른쪽 버튼을 클릭하여 매핑을 저장합니다.
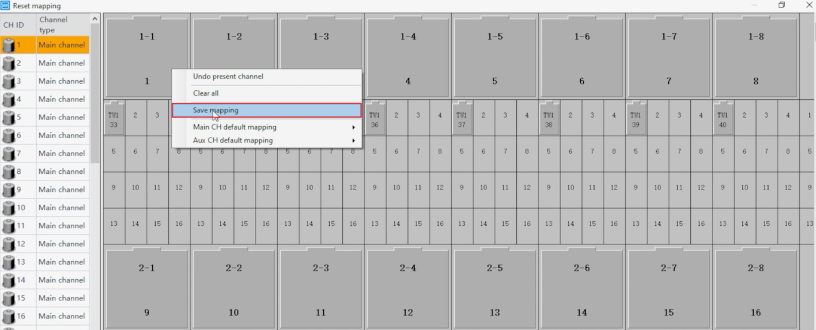
주의: 소프트웨어 설치에 실패한 경우 고객 지원팀에 문의하여 문제를 해결하세요.
